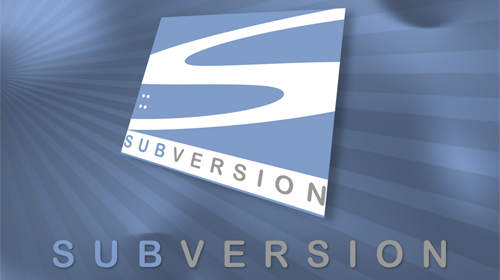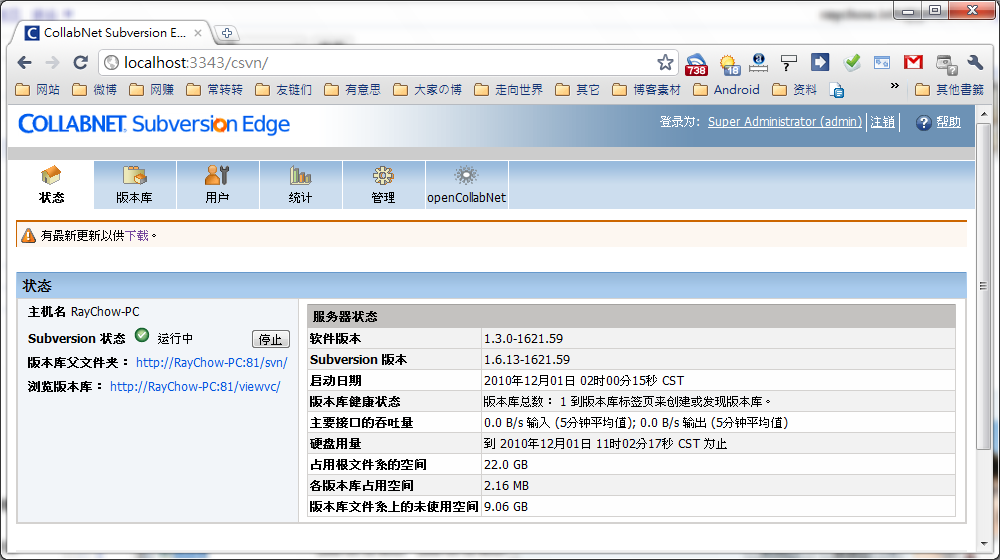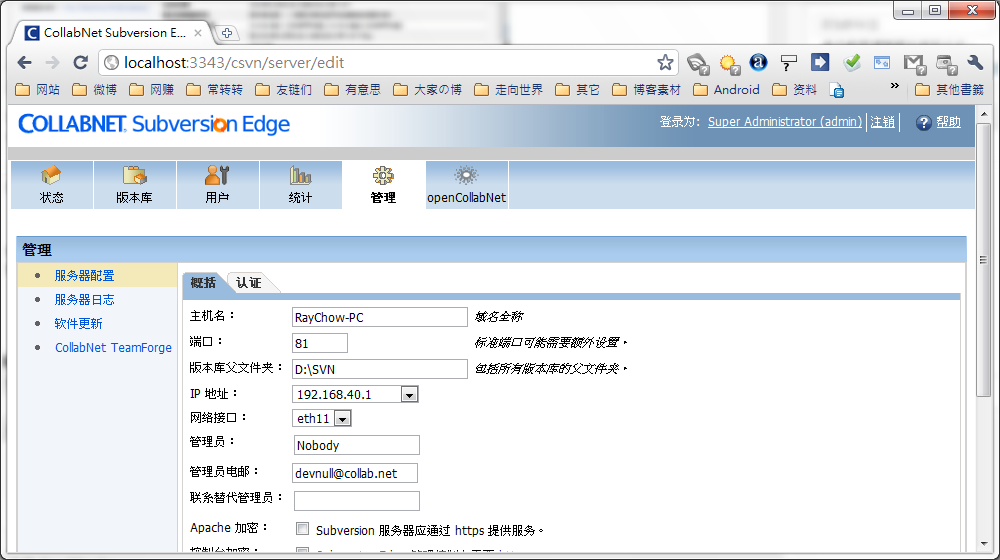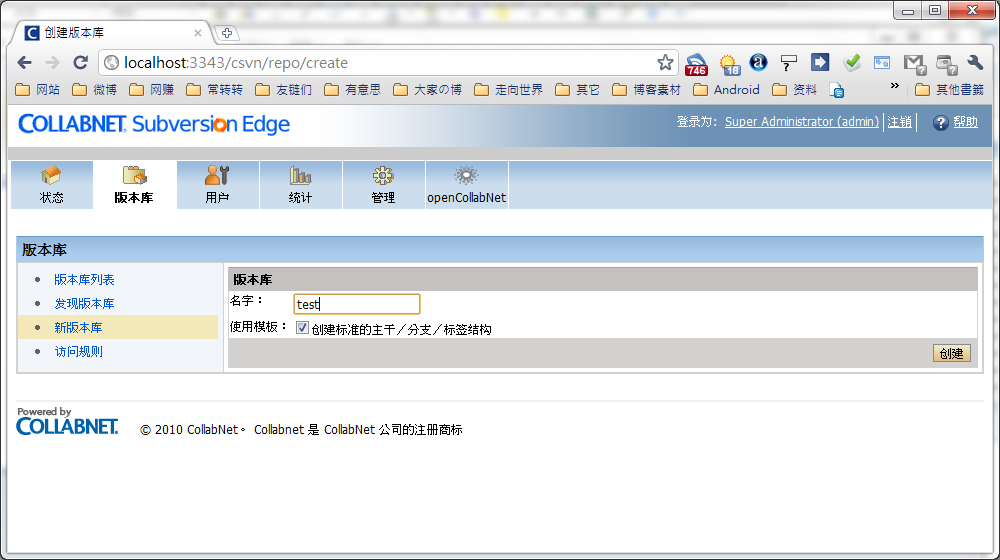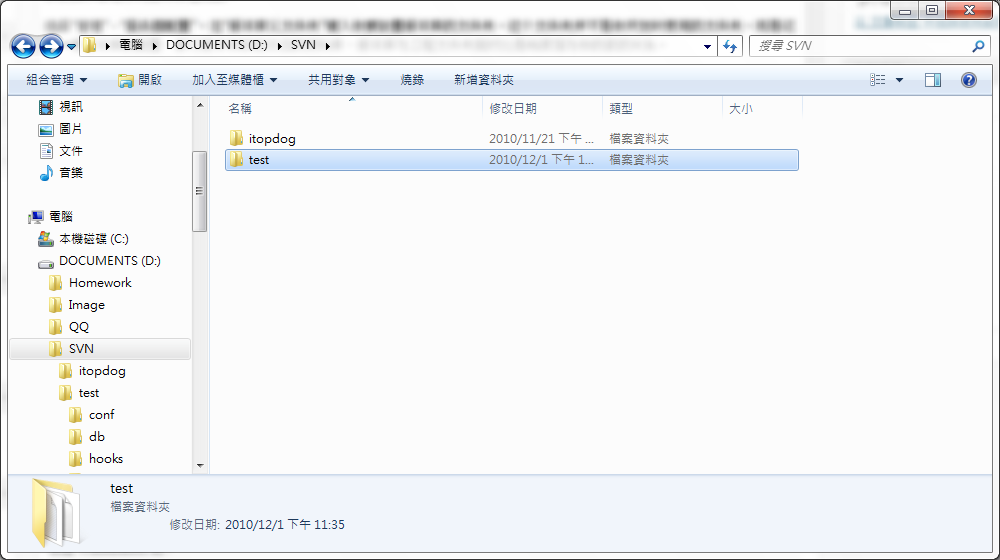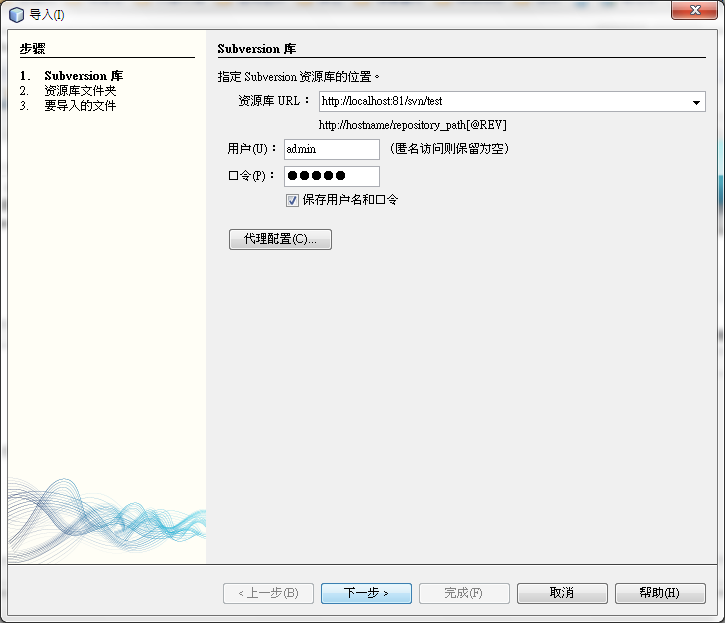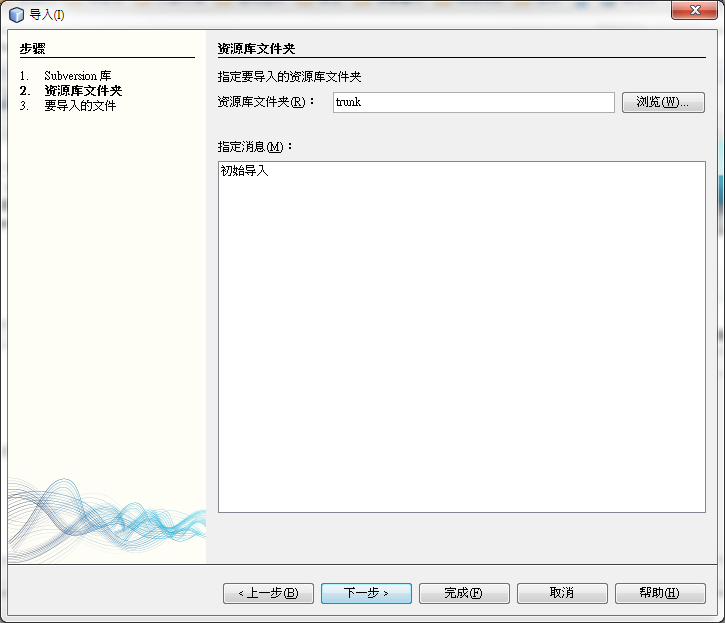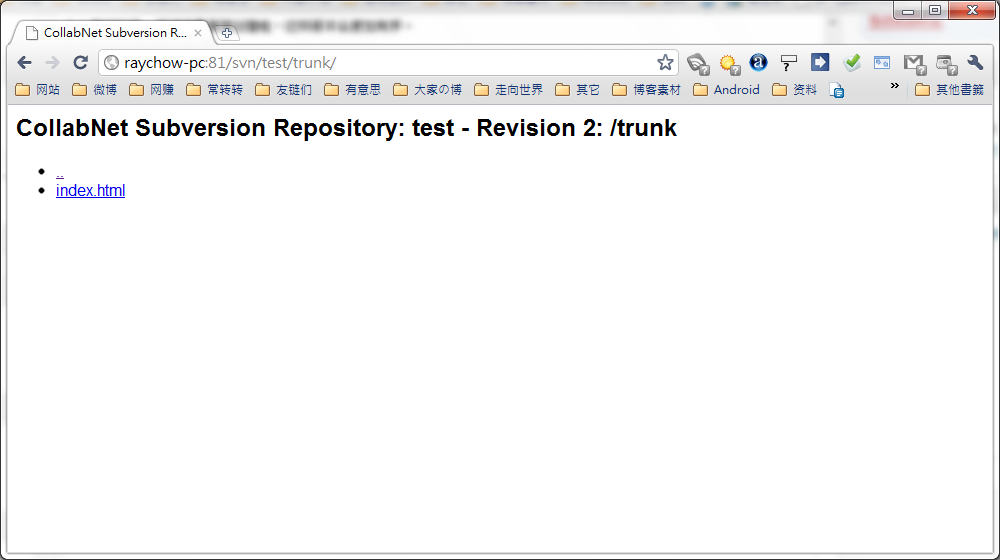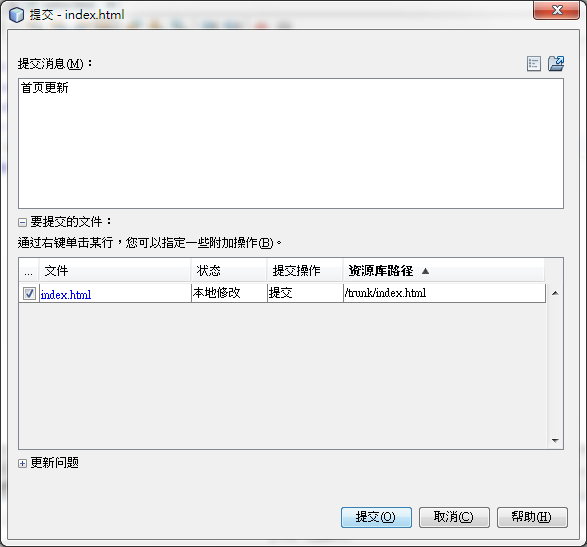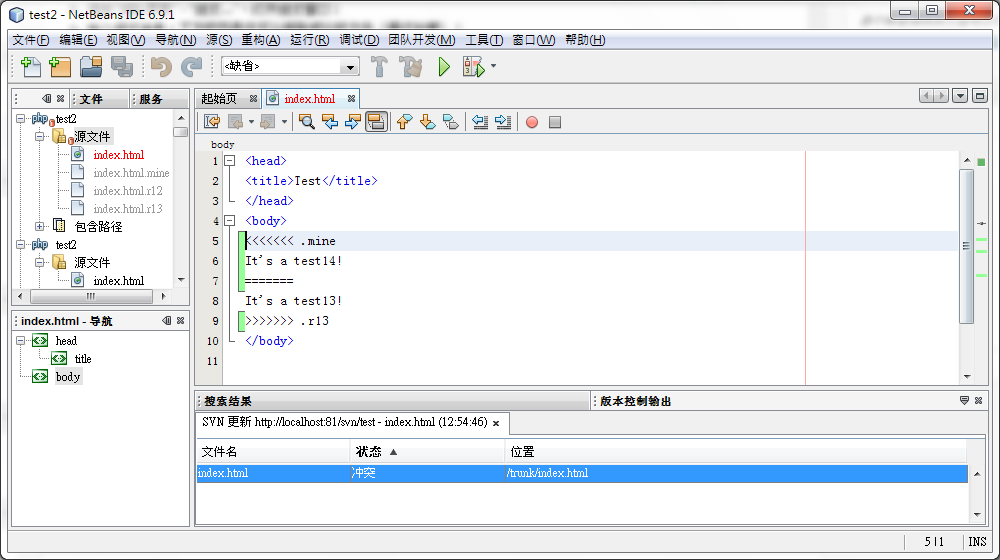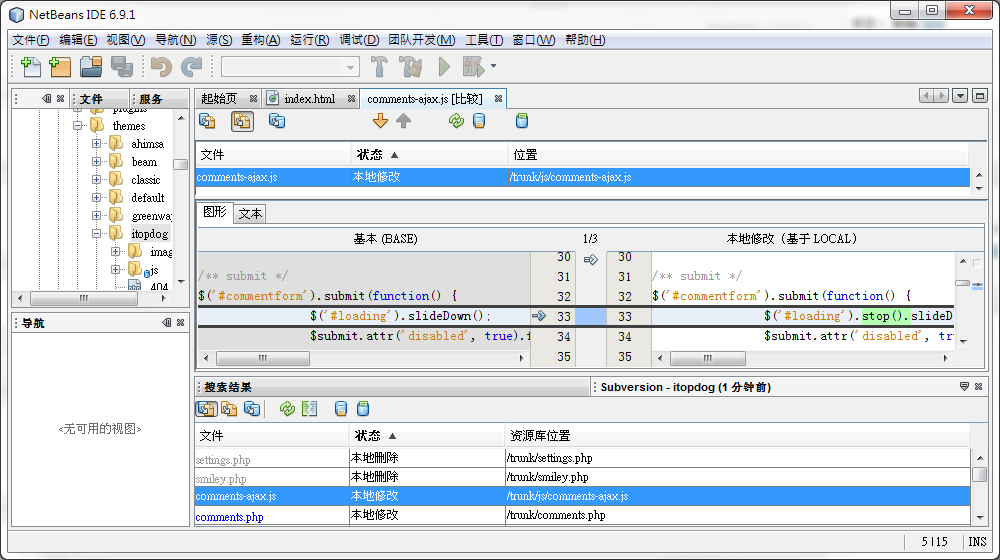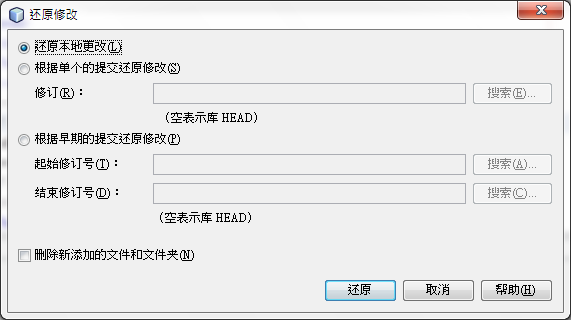话说本人之前除了 Visual Studio 之外, 一个 IDE 也没接触过……做 WP 开发时都是用 UltraEdit 等易上手白痴都会的轻量级编辑器的~
应该有不少程序员或者爱好者熟识 NetBeans 这款 Oracle 旗下的开源 IDE 吧, 我也抱着尝鲜的态度试用了下, 首先吓到我的是它超大的内存占用, 还有拖沓的速度 (原来习惯把程序做的卡卡的公司不止微软一家啊), 但代码自动完成、错误提示、代码重构功能很不错 (可惜重构在 WordPress 下不太好用), 最吸引我的是它与版本控制结合的很好, 默认就提供了对 CVS、Mercurial、SubVersion 的支持.
之前经常看见有些童鞋使用版本控制帮助自己码代码, 这可比以前我想起来就 WinRAR 打包一份强多了 (再用一次括号宣传下, 用盗版软件是不对滴, 推荐各位使用免费又强大的 7zip, 善用佳软的介绍请按此), 因为版本控制可以看到每个版本间的细微更改, 回溯任意文件, 对团队开发来说意义更大, 成员们可以放心的编写代码而不必过于担心同步、合并、冲突的事情.
还看过有童鞋使用 Dropbox 进行版本控制, 排除 Dropbox 就根本不存在的原因外, 我们的校园网十二点后可是要断网的, 这段时间怎么提交更新呢? 所以我决定使用易用的 SubVersion.
一、创建版本库与 NetBeans 设定
先在这里并安装找到适合操作系统的 SubVersion, 全名是 CollabNet Subversion Edge, 我居然点到了 Command-Line Client 上, 折腾了半个多小时也找不到建立版本库的功能.
前面说过, NetBeans 与版本控制配合得很好, 所以只要安装 SubVersion 就可以啦, 至于乌龟神马的完全不需要.
SubVersion 自带了 Apache, 所以我们可以通过它建立的捷径访问后台 (当然是 localhost 上咯, 端口不知道是不是都一样), 初始用户名与密码都是 admin, 幸好后台是中文的.
首先要做的, 是配置好 SubVersion 的版本库父文件夹. 按我的理解, 创建一个版本库可以看作是添加一个新项目, SubVersion 的多数操作都是针对版本库进行的.
选择「管理」 - 「服务器配置」, 在「版本库父文件夹」键入你要放置版本库的文件夹, 这个文件夹并不是你开发时使用的文件夹, 而是记录一个版本库的配置、修订版本和锁定状态的资料库, 版本库与项目文件夹就好比是档案馆与你的家的关系.
下一步是创建新版本库. 选择「版本库」 - 「新版本库」, 键入版本库的名字, 单击「创建」. 「创建标准的主干 / 分支 / 标签结构」根据你个人喜好勾选, 不过还是推荐创建啦, 这样版本会更加有序.
创建版本库后, 你就可以在刚才设置的版本库父文件夹中找到你的版本库咯.
以后就不要随意修改此文件夹中的内容了, 以免造成不可挽回的损失唷
从现在开始就可以在 NetBeans 中设定 SubVersion 了.
打开 NetBeans, 选择「工具」 - 「选项」 - 「其他」, 在左边选择「Subversion」, 键入 SVN 可执行文件的路径 (例如, C:\Program Files\csvn\bin), 单击「确定」保存.
二、导入版本库
下面我们就要在 NetBeans 中把资料导入版本库里啦! 假设我们要进行版本控制的项目的目录位于 D:\test\, 按如下步骤进行:
- 选择要进行版本控制的项目;
- 选择「团队开发」 - 「Subversion」 - 「导入到资源库中…」, 打开导入窗口;
- 输入资源库 URL, 直接从 SubVersion 后台的版本库列表「检出命令」复制就可, 例如
http://RayChow-PC:81/svn/test, 再键入用户名与密码, 单击「下一步」;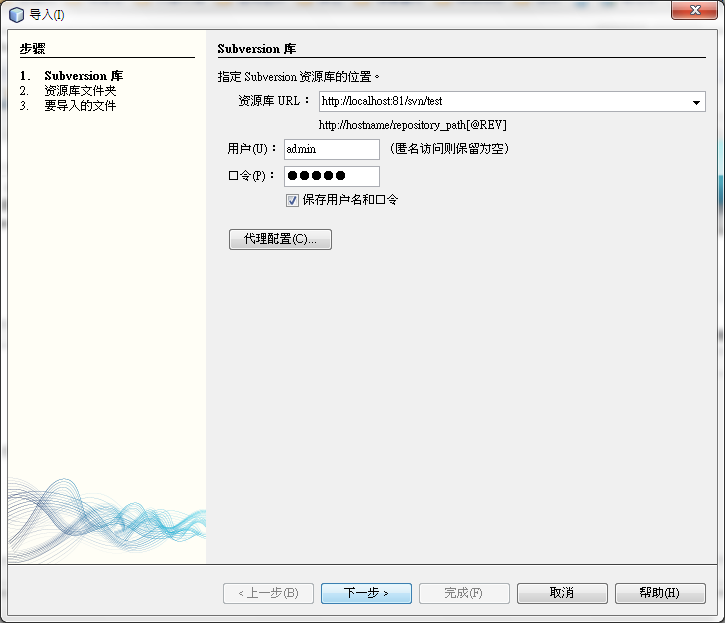
- NetBeans 会尝试连接 SubVersion 库, 之后选择导入到 trunk 资源库, 并键入指定消息. 以后每次提交都输入消息是一个好习惯, 这样你就知道每次更新了什么;
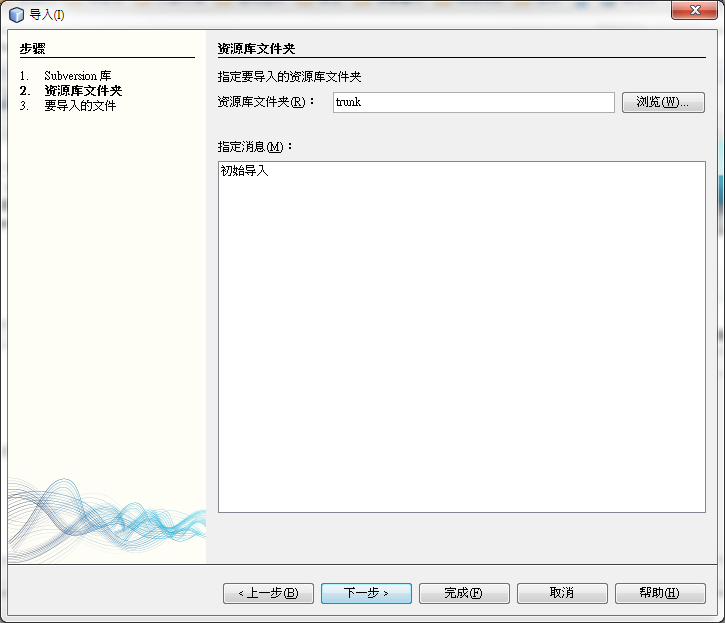
- 最后一步 NetBeans 询问你需要导入到文件, 可以看见他把自己创建的文件都列出来了. 一般都要全部导入啦;
- 单击「完成」, 可以看见项目列表中被导入的文件变为绿色, 导入成功后再次恢复黑色.
访问刚才输入的资源库 URL 可以看见汇入的项目, 这些目录和文件已被记录在案, 任何时候你都能调出查看, 哪怕他们在项目中已被修改或删除.
至此, 版本库准备完毕.
三、签出工作拷贝
什么叫做签出工作拷贝呢? 按我的理解, 签出就是把版本库中项目的最新版本完整的下载到本地, 并与版本库建立联系, 这样才能完成「提交」工作.
由于第二点中导入操作已经使项目文件夹与版本库建立了联系, 因此第二点操作完成后不需要再进行签出.
在你更换项目文件夹、有其他人或其它电脑加入到你的项目中时, 就需要签出来获得最新版本了.
NetBeans 进行签出工作也很简单, 按如下步骤进行:
- 选择要签出到的项目;
- 选择「团队开发」 - 「Subversion」 - 「签出…」, 打开签出窗口;
- 输入资源库 URL、用户名、密码, 与第二点中相同;
- 「要签出的文件夹」这一步, 资源库文件夹选择你需要签出的文件夹, 例如 trunk;
资源库修订一般留空, 表示获取最新版本;
由于刚才选定了 trunk 文件夹, 所以勾选 跳过「trunk」且仅签出其内容, 可以看见「工作副本」发生变化; - 单击「完成」, 进行签出.
四、颜色
一旦项目中的文件作出修改, 项目窗口中的文件名会根据以下规则改变样式:
- 绿色: 新加入的文件;
- 蓝色: 被修改的文件;
- 红色: 有冲突的文件;
- 灰色: 被忽略的文件;
- 删除线: 提交时被排除的文件.
五、提交
提交是将本地项目做出的修改应用到版本库的过程.
按如下步骤进行:
六、更新
更新是检查版本库的文件自上次同步后有无改变的过程. 按我的理解, 更新会下载版本库中新建的文件、替换上次同步后本地未作出修改而版本库版本更新的文件、删除上次同步后本地仍存在而版本库中已被删除的文件, 并标示有冲突的文件.
如果是团队开发, 应该经常检查更新; 如果是个人开发, 更新一万次也没有作用……
七、冲突
冲突是指上次同步后本地对某文件作出修改, 提交时版本库中的版本比本地更新而导致冲突的情况. 例如, 我在 A 文件添加了函数 B, 但提交时发现同事 C 已经在 A 文件修改了 类 D 并作出了提交, 此时 A 文件已经不能继续提交了, 否则会覆盖同事 C 的修改.
在更新后如果发现冲突, NetBeans 会列出冲突的地方, 在右下方的版本输出控制窗口中右击文件选择「解决冲突」可以更直观的对比并解决冲突, 或者……干脆直接放弃你的修改.
八、显示更改 与 比较
这两个功能在我看来没有太大区别, 都是用来查阅上次更新后本地做出的修改的, 唯一的不同是: 「显示更改」只会列出被修改的文件, 双击文件可以查看详细对比, 而「比较」则直接显示列表与详细对比.
九、还原修改
假定在比较之后你发现对某个文件的所有修改都是错误的, 或许根本不应该修改这个文件, 或者是从开头重新修改会更加容易, 就是使用「还原修改」的时候了.
- 还原本地修改: 将文件还原到未修改的状态, 从文件所在文件夹的 .svn 目录中直接复制, 不经过服务器;
- 根据单个提交还原修改: 从版本库中获得指定的版本, 如果有冲突还需要解决;
- 根据早期的提交还原更改: 我还不清楚……似乎会把起始与结束的版本都拉回来, 再丢给你解决冲突.
十、基本的工作周期
日常使用时, 一般按照以下步骤进行版本控制:
- 检出或更新你的工作拷贝;
- 作出修改. 请注意, 对于工作拷贝的目录操作 (如增加、删除、移动、复制) 最好在 NetBeans 中进行, 或者通过 svn 命令直接操作, 如果直接使用不相关的文件管理工具操作, 可能会导致错误;
- 检查更改 (即第六点);
- 如果有必要, 还原修改;
- 如果存在冲突, 则解决;
- 提交更改.
以上操作均可以使用 NetBeans 方便的完成.